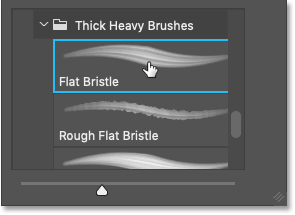
در اینجا مثالی از حاشیه عکس لبه های نقاشی شده نشان داده شده است. همانطور که در اینجا نشان داده شده است ، با یک مرز سفید شروع خواهیم کرد. و سپس در پایان ، می توانید هر رنگ حاشیه ای را که دوست دارید انتخاب کنید:
حاشیه نقاشی شده عکس در فتوشاپ ایجاد شده است
بیا شروع کنیم!
این آموزش را به صورت PDF آماده چاپ بارگیری کنید!
مرحله 1: تصویر خود را باز کنید
با باز کردن تصویر خود در فتوشاپ شروع کنید. من از این تصویر Adobe Stock استفاده می کنم:
تصویر اصلی در فتوشاپ باز شد. اعتبار: Adobe Stock
عکس اصلی اعتبار: Adobe Stock.
در پانل لایه ها ، تصویر در لایه پس زمینه ظاهر می شود:
پنل لایه های فتوشاپ که تصویر موجود در لایه پس زمینه را نشان می دهد
پنل لایه های فتوشاپ.
بیشتر بیاموزید: روشهای زیادی که تصاویر خود را به فتوشاپ می رسانید!
مرحله 2: یک لایه پر رنگ Solid Color اضافه کنید
روی نماد New Fill or Adjustment Layer در پایین پانل لایه ها کلیک کنید:
با کلیک بر روی نماد New Fill یا Adjustment Layer در پانل لایه های فتوشاپ '
روی نماد New Fill یا Adjustment Layer کلیک کنید.
و یک لایه پر رنگ Solid Color را از لیست انتخاب کنید:
انتخاب یک لایه پر رنگ Solid در صفحه لایه های فتوشاپ.
اضافه کردن یک لایه پر رنگ Solid Color.
در Color Picker با تنظیم مقادیر R ، G و B روی 255 ، رنگ سفید را انتخاب کرده و OK را بزنید:
لایه پر رنگ Solid Color را در Color Picker فتوشاپ به سفید تنظیم کنید
تنظیم رنگ پر کردن روی سفید.
سند به طور موقت با رنگ سفید پر شده و جلوی دید تصویر را می گیرد:
نتیجه بعد از افزودن یک لایه پر رنگ سفید Solid Color بالای تصویر
نتیجه بعد از افزودن لایه سفید پر رنگ Solid Color.
و در پنل Layers ، لایه پر (با نام "Color Fill 1") در بالای تصویر ظاهر می شود. ما برای ایجاد حاشیه عکس از این لایه پر استفاده خواهیم کرد:
پانل لایه های Photoshop که لایه جدید Solid Color را پر می کند
پانل لایه ها لایه پر کننده جدید را نشان می دهد.
مرحله 3: ماسک لایه پر را انتخاب کنید
یکی از مزایای استفاده از لایه پر این است که شامل یک ماسک لایه داخلی است.
با کلیک بر روی تصویر کوچک ماسک لایه ، ماسک را انتخاب کنید. یک مرز در اطراف تصویر کوچک ظاهر می شود تا به ما اطلاع دهد که ماسک انتخاب شده است:
انتخاب ماسک لایه برای لایه پر رنگ Solid Color در فتوشاپ
انتخاب ماسک لایه.
مرحله 4: ابزار قلم مو را انتخاب کنید
برای ایجاد لبه های رنگ شده ، ما می خواهیم با استفاده از یکی از برس های فتوشاپ روی ماسک نقاشی کنیم.
ابزار Brush را از نوار ابزار انتخاب کنید:
انتخاب ابزار قلم مو Photoshop از نوار ابزار.
انتخاب ابزار قلم مو.
مرحله 5: قلم موهای Legacy را بارگیری کنید
با بازگشت به فتوشاپ CC 2018 ، Adobe تغییراتی در قلم موهای فتوشاپ ایجاد کرد. و برسهایی که برای این اثر نیاز داریم اکنون در مجموعه ای به نام برسهای Legacy یافت می شوند. برای استفاده از این مجموعه ، ابتدا باید آن را در فتوشاپ بارگیری کنیم. اگر قبلاً Legacy Brushes را بارگیری کرده اید ، می توانید از این مرحله صرف نظر کنید.
با فعال کردن ابزار قلم مو ، به نوار Options بروید و روی پیکان کوچک کنار اندازه فعلی برس کلیک کنید:
باز کردن انتخابگر پیش تنظیم قلم مو از نوار گزینه ها در فتوشاپ
باز کردن انتخابگر پیش تنظیم قلم مو از نوار گزینه ها.
سپس در انتخابگر قلم مو ، روی نماد چرخ دنده در گوشه بالا سمت راست کلیک کنید:
باز کردن منوی انتخاب از پیش تعیین شده قلم مو در فتوشاپ
روی نماد چرخ دنده کلیک کنید.
و Legacy Brushes را از فهرست انتخاب کنید:
بارگذاری قلم موهای Legacy در فتوشاپ
بارگیری قلم موهای Legacy.
هنگامی که فتوشاپ از شما می خواهد مجموعه Legacy Brushes را بازیابی کنید ، تأیید را کلیک کنید:
پذیرش قلم موهای Legacy که در فتوشاپ تنظیم شده اند
بازگرداندن مجموعه Legacy Brushes.
مرحله ششم: برس "Flat Bristle" را انتخاب کنید
هنوز در انتخابگر Brush Preset ، به پایین پوشه Legacy Brushes بروید و با کلیک روی فلش کنار نماد پوشه ، آن را بچرخانید:
چرخاندن پوشه Legacy Brushes را در فتوشاپ باز کنید
چرخاندن پوشه Legacy Brushes را باز کنید.
سپس در داخل پوشه Legacy Brushes ، به پایین به پوشه Thick Heavy Brushes بروید و آن را بچرخانید:
باز کردن پوشه Thick Heavy Brushes در فتوشاپ
باز کردن پوشه Thick Heavy Brushes.
در داخل آن پوشه ، با دوبار کلیک بر روی تصویر کوچک آن ، قلم مو Flat Bristle را انتخاب کنید. این قلم مو را انتخاب می کند و انتخابگر قلم مو را می بندد:
انتخاب برس Flat Bristle در فتوشاپ
روی برس Flat Bristle دوبار کلیک کنید.
مرحله 7: رنگ قلم مو را روی سیاه تنظیم کنید
برای آشکار کردن تصویر از طریق لایه پر رنگ Solid Color ، باید ماسک لایه پر را با رنگ سیاه رنگ کنیم. فتوشاپ از رنگ Foreground به عنوان رنگ قلم مو استفاده می کند ، بنابراین ابتدا باید رنگ Foreground را سیاه تنظیم کنیم.
رنگهای پیش زمینه و پس زمینه فعلی در نمونه های رنگی در نزدیکی پایین نوار ابزار نشان داده شده است. با انتخاب یک ماسک لایه ، رنگ Foreground در بالا سمت چپ به طور پیش فرض روی سفید تنظیم شده و رنگ Background در پایین سمت راست سیاه است:
کار با فوتوشاپ لایه ,فتوشاپ ,legacy ,تصویر ,color ,کلیک ,solid color ,انتخاب کنید ,legacy brushes ,ماسک لایه ,کلیک کنید ,پوشه legacy brushes ,پوشه thick heavy ,thick heavy brushes ,مجموعه legacy brushes منبع

درباره این سایت