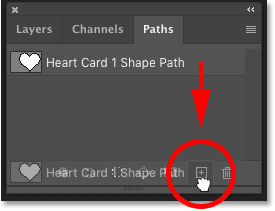
ما با یادگیری نحوه رسم شکل و نحوه قرار دادن تصویر در داخل شروع خواهیم کرد. سپس به شما نشان می دهم که چگونه شکل و تصویر را به پس زمینه جدید منتقل کنید.
مرحله 1: تصویر را باز کنید
با باز کردن تصویری که می خواهید داخل شکل خود قرار دهید شروع کنید.
من از این عکس که از Adobe Stock بارگیری کردم استفاده می کنم:
تصویری که با فتوشاپ در داخل شکل قرار می گیرد
باز کردن تصویر
در پانل لایه ها ، تصویر در لایه پس زمینه ظاهر می شود که در حال حاضر تنها لایه موجود در سند است. در حقیقت ، حتی پس از قرار دادن تصویر در شکل ، تنها لایه باقی خواهد ماند:
پنل لایه های فتوشاپ که تصویر موجود در لایه پس زمینه را نشان می دهد
پنل لایه ها.
بیشتر بیاموزید: همه راه های باز کردن تصاویر در فتوشاپ!
مرحله 2: پنل Shapes را باز کنید
ساده ترین راه برای اضافه کردن شکل سفارشی به سند خود در Photoshop CC 2020 ، استفاده از صفحه جدید Shapes است.
برای باز کردن پانل Shapes ، به منوی Window در Menu Bar بروید و Shapes را انتخاب کنید:
چگونه می توان پانل Shapes را در Photoshop CC 2020 باز کرد
رفتن به Window> Shapes.
اشکال پیش فرض
اگر هنوز اشکال بیشتری را در فتوشاپ بارگیری نکرده اید ، ابتدا می توانید اشکال پیش فرض را در صفحه Shapes مشاهده کنید. در CC 2020 ، اشکال به مجموعه ها تقسیم می شوند و هر مجموعه توسط یک پوشه نمایش داده می شود.
روی فلش کنار پوشه کلیک کنید تا مجموعه را بچرخانید و اشکال داخل آن را مشاهده کنید:
چرخاندن یکی از مجموعه های شکل پیش فرض فتوشاپ را باز کنید
چرخاندن یکی از مجموعه های شکل پیش فرض را باز کنید.
نحوه بارگذاری اشکال بیشتر در صفحه Shapes
برای بارگذاری اشکال بیشتر ، از جمله صدها شکل کاملاً جدید و همچنین اشکال قدیمی نسخه های قبلی فتوشاپ ، روی نماد منوی پانل Shapes کلیک کنید:
با کلیک بر روی نماد منوی پانل Shapes در فتوشاپ
روی نماد منو کلیک کنید.
و سپس Legacy Shapes and More را از فهرست انتخاب کنید:
بارگیری Legacy Shapes و موارد دیگر از منوی پنل Shapes در فتوشاپ
انتخاب اشکال قدیمی و موارد دیگر.
به پنل Shapes ، یک پوشه جدید "Legacy Shapes and More" در زیر پوشه های پیش فرض ظاهر می شود:
پنل اشکال Photoshop که پوشه Legacy Shapes and More را نشان می دهد
پوشه جدید Legacy Shapes and More.
پوشه را بچرخانید و داخل آن قرار بگیرید ، دو پوشه دیگر پیدا خواهید کرد.
پوشه Shapes 2019 شامل صدها شکل کاملاً جدید است. و پوشه All Legacy Default Shapes شامل تمام اشکال نسخه های قبلی است:
پوشه های 2019 Shapes and All Legacy Default Shapes در Photoshop CC 2020
پوشه ها جدید و قدیمی شکل می گیرند.
مرحله 3: یک شکل را بر روی تصویر بکشید
برای افزودن یک شکل به سند خود ، به سادگی یک شکل را در پانل Shapes انتخاب کنید و سپس تصویر کوچک آن را از پانل Shapes بر روی تصویر خود بکشید.
برای این آموزش ، من از شکل قلب قدیمی استفاده می کنم. آن را در مجموعه Legacy Default Shapes که درون پوشه All Legacy Default Shapes است ، پیدا خواهید کرد.
ابتدا برای انتخاب آن روی تصویر کوچک آن کلیک می کنم:
انتخاب شکل در پانل Shapes در Photoshop CC 2020
انتخاب تصویر بند انگشتی شکل.
و سپس شکل را روی تصویر خود کشیده و رها می کنم:
شکل را از پنل Shapes به داخل سند فتوشاپ بکشید
شکل را از صفحه Shapes به داخل سند بکشید.
دکمه ماوس خود را آزاد کنید و فتوشاپ فوراً شکل را ترسیم می کند.
رنگ شکل پیش فرض سیاه است ، اما اگر شکل شما با رنگ دیگری پر شود اشکالی ندارد. پس از پر کردن شکل با تصویر ، هیچ تفاوتی نخواهد داشت:
شکل اولیه در جلوی تصویر در سند فتوشاپ ظاهر می شود
شکل اولیه ظاهر می شود.
بیشتر بیاموزید: اشکال برداری چیست؟
مرحله 4: شکل را با Free Transform حرکت دهید و اندازه آن را تغییر دهید
وقتی اشکال را از صفحه Shapes بکشید و رها کنید ، فتوشاپ به طور خودکار شکل را با جعبه و دسته های Free Transform احاطه می کند. برای تغییر اندازه شکل ، روی هر یک از دسته ها کلیک کرده و بکشید. همچنین می توانید داخل جعبه را بکشید تا شکل را به جای خود منتقل کنید.
نگران این نباشید که اندازه و محل قرارگیری شکل دقیقاً درست باشد. بعدا برمی گردیم و همه چیز را دقیق تنظیم می کنیم:
تغییر اندازه و حرکت شکل با Free Transform در فتوشاپ
تغییر اندازه و تغییر شکل با Free Transform.
پس از پایان کار ، روی علامت انتخاب در نوار گزینه کلیک کنید تا آن را بپذیرید و Free Transform را ببندید. یا Enter (Win) / Return (Mac) را روی صفحه کلید خود فشار دهید:
برای بستن Free Transform در فتوشاپ ، روی علامت کلیک کنید
با کلیک روی علامت تأیید.
و در پانل لایه ها ، شکل روی لایه شکل خود در بالای تصویر ظاهر می شود. ما قصد داریم از این شکل برای ایجاد ماسک برداری استفاده کنیم و سپس این کار را انجام خواهیم داد:
پانل لایه های فتوشاپ که لایه شکل بالای لایه پس زمینه را نشان می دهد
یک لایه شکل جدید ظاهر می شود.
مرحله 5: پنل Paths را باز کنید
برای تبدیل شکل به ماسک برداری ، در واقع نیازی به خود شکل نیست. آنچه ما نیاز داریم مسیر (رئوس مطالب) اطراف شکل است.
به پنل Paths Photoshop بروید. شما می توانید آن را در همان گروه پنل لایه های صفحه پیدا کنید:
باز کردن پانل مسیرها در فتوشاپ
باز کردن پانل مسیرها.
مرحله ششم: از مسیر شکل کپی تهیه کنید
در یک لحظه ، ما می خواهیم شکلی را که ایجاد کرده ایم حذف کنیم. اما این نیز رئوس مطالب مسیر آن را حذف می کند
کار با فوتوشاپ shapes ,تصویر ,فتوشاپ ,لایه ,پوشه ,پانل ,پانل shapes ,free transform ,legacy shapes ,کلیک کنید ,صفحه shapes ,legacy default shapes ,جدید legacy shapes ,بارگذاری اشکال بیشتر منبع

درباره این سایت