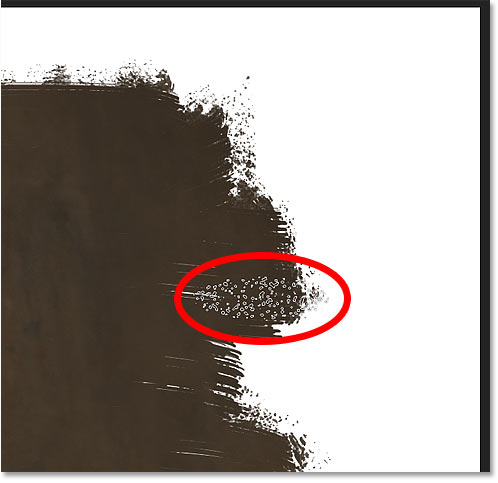
با فشار دادن حرف X روی صفحه کلید ، رنگ ها را عوض کنید تا رنگ Foreground سیاه شود:
"X" را فشار دهید تا رنگ Foreground روی سیاه تنظیم شود.
مرحله 8: روی ماسک لایه رنگ کنید
سپس به سادگی یک ضربه قلم مو را روی تصویر بکشید ، اطمینان حاصل کنید که از لبه های دو طرف دور باشید (از آنجا که برای قسمت حاشیه به آن قسمت نیاز داریم).
از آنجا که ما در حال نقاشی روی ماسک لایه هستیم ، هنگام رنگ آمیزی رنگ قلم مو را نمی بینید. درعوض ، تصویر از طریق مسواک زدن مشخص می شود:
نقاشی یک ضربه اولیه قلم مو در سراسر تصویر در فتوشاپ
نقاشی ضربه اولیه برس.
نحوه تغییر اندازه برس
توجه داشته باشید که در مورد من ، اندازه قلم مو پیش فرض خیلی کوچک به نظر می رسد. اندازه واقعی شما نیاز به اندازه تصویر شما بستگی دارد.
برای بزرگتر یا کوچکتر شدن قلم مو ، ابتدا با رفتن به منوی Edit در Menu Bar و انتخاب Undo Brush Tool ضربه را لغو کنید. یا Ctrl + Z (Win) / Command + Z (Mac) را روی صفحه کلید خود فشار دهید:
انتخاب دستور Undo Brush Tool از فهرست ویرایش در فتوشاپ
به Edit> Undo Brush Tool بروید.
اندازه کلید خود را با استفاده از کلید براکت چپ یا راست صفحه کلید تغییر دهید. دکمه براکت سمت چپ ([) را فشار دهید تا برس کوچکتر شود یا کلید براکت راست (]) تا بزرگتر شود.
بیشتر بیاموزید: نکات و ترفندهای مخفی ابزار قلم مو فتوشاپ!
سپس برای قضاوت در مورد نتیجه ، یک ضربه دیگر روی تصویر بکشید. و با تصویر من ، اندازه قلم مو بزرگتر بهتر به نظر می رسد:
نتیجه با استفاده از یک برس بزرگتر
نتیجه با استفاده از یک برس بزرگتر.
روی موضوع اصلی نقاشی کنید
وقتی از اندازه قلم مو راضی هستید ، وسط سند را نقاشی کنید تا مطمئن شوید موضوع اصلی عکس شما قابل مشاهده است. برای بهترین نتیجه ، پس از هر بار ضربه جدید ، دکمه موس را رها کنید.
اگر اشتباه کردید ، Ctrl + Z (Win) / Command + Z (Mac) را فشار دهید تا آخرین ضربه قلم مو شما خنثی شود و دوباره امتحان کنید:
نقاشی های قلم مو برای نشان دادن سوژه اصلی در مرکز عکس
نقاشی برای آشکار کردن موضوع اصلی.
نزدیک لبه ها رنگ بزنید
سپس اطراف سوژه اصلی را نقاشی کنید و فضای سفید کافی را در نزدیکی لبه های حاشیه بگذارید. سعی کنید هر ضربه را در زاویه ای متفاوت رنگ کنید تا ظاهری جالب تر داشته باشید.
مجدداً Ctrl + Z (Win) / Command + Z (Mac) را فشار دهید تا اگر اشتباه کردید آخرین ضربه قلم مو را خنثی کنید:
جلوه اولیه حاشیه عکس Painted Edges در فتوشاپ
لبه های اولیه رنگ شده نتیجه می شوند.
همچنین ببینید: عکس خود را با فتوشاپ به یک نقاشی آبرنگ تبدیل کنید!
مرحله 9: برس "Rough Flat Bristle" را انتخاب کنید
تا کنون خیلی خوب. اما بیایید لبه های رنگ شده خود را با یک برس متفاوت تقویت کنیم.
در هر قسمت از تصویر کلیک راست (Win) / کنترل (Mac) کلیک کنید تا انتخابگر Brush Preset مجدداً باز شود. سپس ، هنوز درون پوشه Thick Heavy Brushes ، براش Rough Flat Bristle را با دوبار کلیک روی تصویر کوچک آن انتخاب کنید:
انتخاب برس Rough Flat Bristle در فتوشاپ
روی برس Rough Flat Bristle دوبار کلیک کنید.
مرحله 10: ضربات کوچک را در امتداد لبه های بالا و پایین نقاشی کنید
با فعال بودن برس جدید ، از قسمت بالا و پایین تصویر عبور کرده و از ضربات کوچک برای ایجاد لکه های رنگی و پاشیده های تصادفی به جلوه استفاده کنید. فعلاً کناره های تصویر را نادیده بگیرید.
سعی کنید بیشتر مکان نما را در محلی که قبلاً رنگ آمیزی کرده اید نگه دارید تا فقط بخشی از مکان نما به قسمت مرز سفید گسترش یابد. اطمینان حاصل کنید که ضربات خیلی کوچک بزنید زیرا نمی خواهید در این کار زیاده روی کنید. حتی چند بار کلیک بر روی یک منطقه با قلم مو می تواند کافی باشد.
در اینجا توجه کنید که بیشتر نشانگر برس من بر روی تصویر باقی مانده است. فقط قسمت بالای مکان نما در مرز گسترش می یابد:
اضافه کردن چند پاشش رنگ در لبه بالایی حاشیه عکس
اضافه کردن اسپلترهای رنگ در لبه بالایی.
دقیقاً همانطور که قبلاً این کار را کردیم ، شاید لازم باشد که با استفاده از کلیدهای براکت چپ و راست صفحه کلید ، اندازه آن را تغییر دهید. و مثل همیشه ، با فشار دادن Ctrl + Z (Win) / Command + Z (Mac) اشتباهات به راحتی قابل اصلاح هستند.
در اینجا نتیجه من پس از اضافه کردن پاشش رنگ تصادفی در امتداد لبه های بالا و پایین مرز است:
لبه های نقاشی شده حاشیه عکس با پاشش رنگ تصادفی در بالا و پایین است
نتیجه پس از کلیک و نقاشی روی ضربات تصادفی در بالا و پایین.
همچنین ببینید: یک قاب عکس مات با فتوشاپ ایجاد کنید!
مرحله یازدهم: زاویه برس را به 90 درجه تغییر دهید
قبل از اینکه در امتداد لبه های چپ و راست نقاشی کنید ، به نوار Options بروید و زاویه برس را به 90 درجه تغییر دهید:
تغییر زاویه قلم مو در نوار گزینه ها در فتوشاپ
تغییر زاویه قلم مو در نوار گزینه ها.
مرحله 12: در امتداد لبه های چپ و راست نقاشی کنید
سپس با چرخاندن قلم مو در کنار خود ، کلیک های کوچک را در امتداد کناره های تصویر کلیک کنید یا رنگ کنید تا رنگ پاشیده های تصادفی بیشتری به حاشیه اضافه شود.
مجدداً توجه کنید که هنگام نقاشی کردن ، قسمت کوچکی از نشانگر برس من به مرز منتقل می شود:
افزودن پاشش رنگ تصادفی در امتداد کناره های عکس
کار با فوتوشاپ نقاشی ,تصویر ,دهید ,فتوشاپ ,ضربه ,اندازه ,نقاشی کنید ,فشار دهید ,rough flat ,flat bristle ,تغییر دهید منبع

درباره این سایت